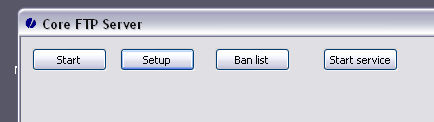
Core FTP Server for Windows - Quick Setup tutorial.
Prior versions click here
Double click on the Core FTP Server desktop icon, you should then see the following setup window.
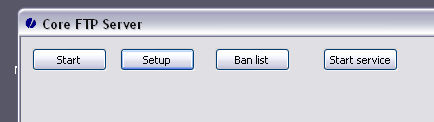
Click on the 'Setup' button to create a domain and it's corresponding users.
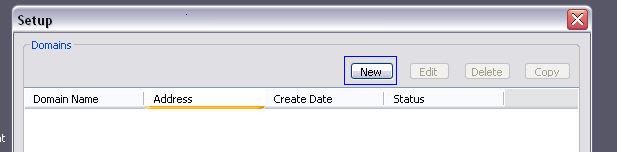
Click on the 'New' button to create a new domain. Follow the steps below.
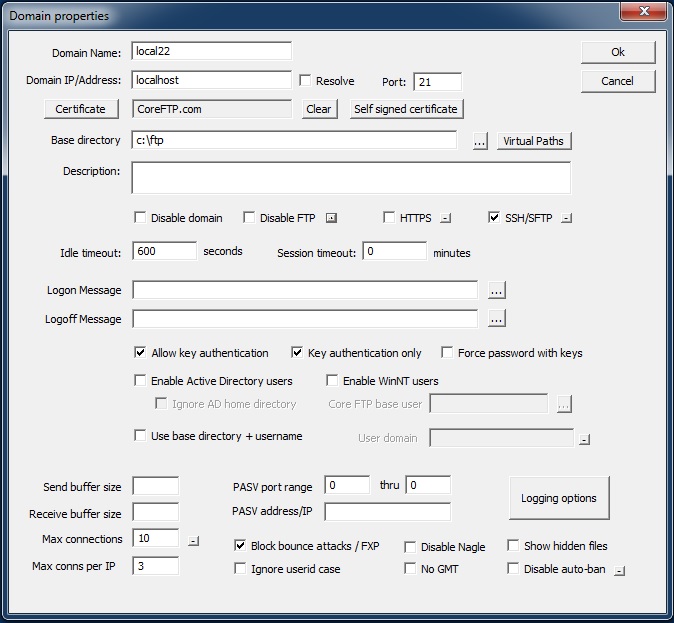
1: Enter your domain name, this can be anything.
2: Enter
your domain name as used on the internet or your internal/external IP address
(in v1 enter "localhost" with no quotes for unknown address, v2 may require the machine name).
3: If you do not wish to include SSL/TLS or HTTPS support, check the "Disable FTP" option and skip to step #4.
Add an existing certificate to a certificate store by clicking the 'certificate' button. Click on the store in the left pane (default "my personal"), right click on the right pane, select "Manage Certificates" and import your existing key.
If you do not have a certificate installed in your certificate stores or do not have a certificate, press the 'self signed certificate' button to generate your own. The self signed certificate will require you to enter certificate information.
Various SSL options (or to select FTPS) can be found under the small button next to the "Disable FTP" option:
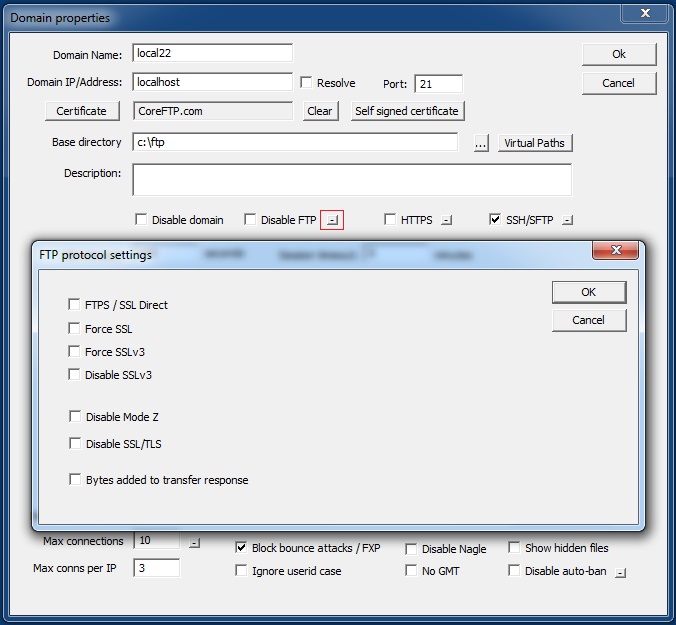
4: Enter
a port (default ports: FTP-21, SSH/SFTP-22, HTTPS-443, FTPS 990). SSH/SFTP and HTTPS have their own port settings (small button next to each option).
Again, if you aren't using FTP/SSL, check the "Disable FTP" option.
5: Chose a base directory where all directories and user directories will exist.
If you are choosing a networked drive, you may need to modify the account in the Core FTP Server's service properties,
as the system account may not have access to the network drive.
6: Hit OK.
Next, create a user for the domain:
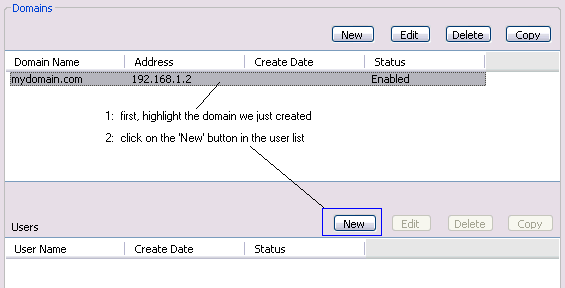
Select the domain we just created (mydomain.com) and then click on the 'New' button below to create a new user for this domain.

To get up and running, the user, password, and home directory are the only fields that are required. Enter those fields and hit ok.
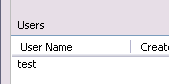
You should now see the user you created in the list of users for your domain.
Hit OK to proceed.
Now you're all set. Click 'start' to get the server going and connect with your FTP client. You can edit your domain and user settings at a later time.
Users running x64 or Server versions of Windows may need to run in administrator mode in order for SSL/TLS and or HTTPS to work correctly. To do this, right click on the Core FTP Server icon, select "Run as administrator". You will need to re-enter your domain information again.
In addition to running in administrator mode, the user will likely need to set the account they are using for the service, by going into the System menu (upper left icon) in Core FTP Server -> Global Settings -> Service. Enter your administrator account user and password. If the service has already been created, you may have to delete it before creating it again. These settings can alternatively be found under Administrative tools -> Services -> Core FTP Server service "logon" properties.
The "Global logging" option should *not* be used in global settings (this feature will be removed in a future release), use the logging options found in each domain under the "Logging" button.
Starting in version 1.2 of Core FTP Server, there are a few new settings in the domain configuration.
Core FTP Server for Windows